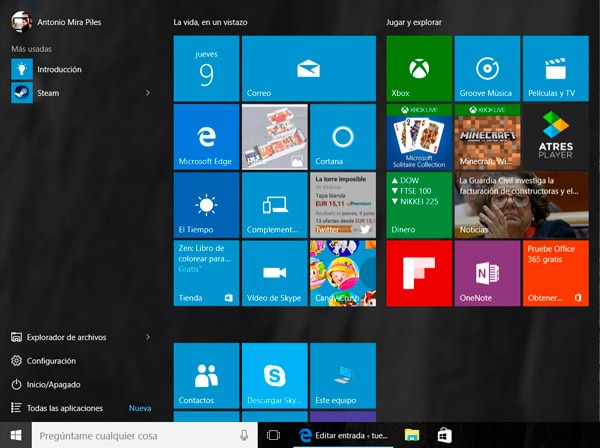
Windows ha sufrido una gran cantidad de cambios en su historia. Una de las más grandes ha sido al llegar a la versión 10 de su sistema operativo, con un menú inicio completamente renovado y una apuesta por las aplicaciones web que emparentan al PC con su hermano pequeño, el móvil o la tablet. Más visual, más configurable y, en definitiva, mucho más práctico. Con el menú inicio de Windows 10 podrás hacer (casi) de todo.
Estos son los 10 secretos que esconde el menú de inicio de Windows 10. Si todavía no has actualizado tu equipo a esta versión, te contamos los pasos para llevar a cabo la actualización.
Arrastra iconos y colócalos donde quieras
Un clásico básico en esto de configurar nuestro menú de inicio de Windows 10. Si quieres ordenar a tu gusto los mosaicos, solo tendrás que clicar sobre ellos con el botón izquierdo del ratón y arrastrarlos por el área destinada al menú. Tan sencillo como eso.
Cambia de tamaño las ventanas del menú inicio
Como ya sabrás, las ventanas en mosaico es lo que le da al menú inicio de Windows 10 un aire moderno y, a la vez, una función tremendamente práctica. Cómo tener, a mano, todas las principales aplicaciones que usamos en el PC en nuestro día a día. Como cada una de ellas tendrá su importancia para ti, debes saber que puedes cambiarlas de tamaño. Así, hacer más grandes las más relevantes y hacer más pequeñas las que menos usar. Eso sí, sin llegar a eliminarlas del todo.
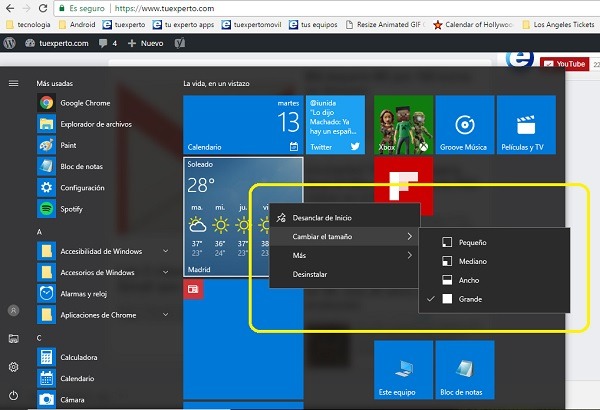
Para cambiar de tamaño las ventanas del menú inicio, debes hacer lo siguiente.
- Pincha en el icono de acceso de menú de inicio que encontrarás en la parte inferior izquierda del PC. Es el icono que contiene el logo de Windows.
- Una vez hayas desplegado el menú de inicio, verás todas las ventanas de apps que tengas configuradas. Coloca el ratón sobre la que deseas modificar y clica con el botón derecho.
- Debes seleccionar ‘Cambiar el tamaño’. En ese momento, deberás elegir entre varios tamaños predeterminados: ‘pequeño’, ‘mediano’, ‘grande’ y ‘ancho’
Desactiva las animaciones de las ventanas
Si te has fijado bien, algunas ventanas de aplicaciones tienen animaciones. Por ejemplo, la de noticias tiene un carrusel de imágenes en las que se ilustran las noticias de última actualidad. O la carpeta imágenes, que te muestra en diapositivas todas las fotos que tienes almacenadas en tu ordenador.
Si deseas que no haya ninguna animación en las carpetas (o en una sola determinada), deberás hacer lo siguiente. Es un truco muy sencillo.
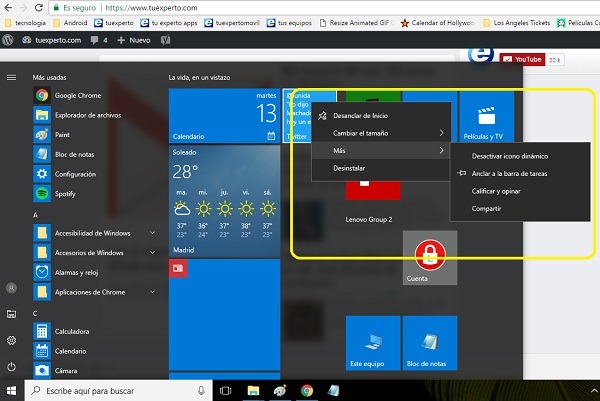
Para ello, deberás entrar en el menú de inicio, tal y como lo explicamos en el punto anterior.
Vamos a la aplicación cuya animación queremos desactivar. Clicamos botón derecho y pulsamos en ‘Más’ y luego ‘Desactivar icono dinámico’.
Usa el menú de inicio a pantalla completa
Si quieres que tu escritorio tenga apariencia de tablet y dejar de usar las típicas carpetas de Windows deberás hacer lo siguiente.
Pulsamos el menú inicio y pulsamos en el icono de engranaje que podemos ver justo en la parte inferior lateral izquierda, encima del botón de apagado y reinicio.
Este acceso directo nos mandará a la pantalla de configuración de Windows 10. En ella, vamos al apartado ‘Personalización’. Y, aquí, ingresamos en ‘Inicio’.
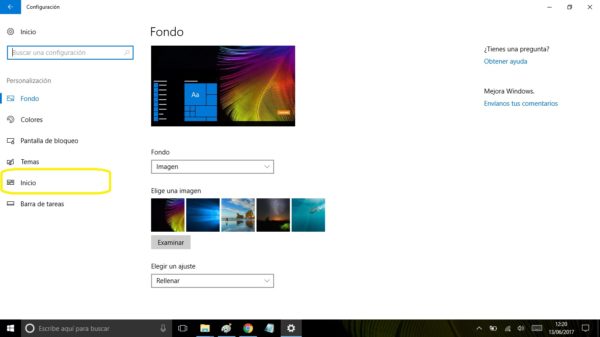
Aquí podrás modificar el menú inicio para que cuando lo abras ocupe toda la pantalla, en lugar de solo una parte. Si activas ‘Usar inicio a pantalla completa’ tu ordenador tendrá, ahora, un nuevo e impactante look.
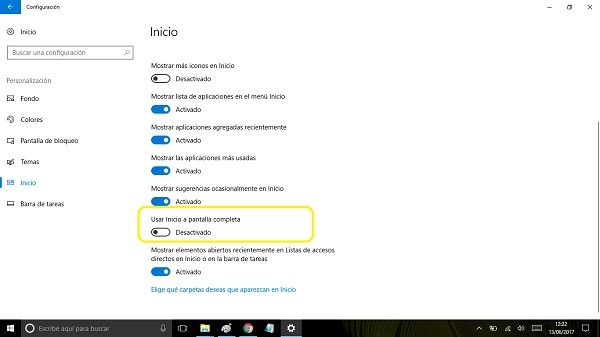
Elige qué carpetas quieres que aparezcan en el menú inicio
En este apartado, bastante útil, podrás seleccionar aquellas carpetas que quieras que aparezcan en el menú inicio. Una forma muy práctica de no tener que andar mareandote por carpetas que no sueles abrir y tener a mano las que son más habituales.
Para ello, si nos fijamos en la captura anterior, vemos, al final de la misma, la opción ‘Elige qué carpetas deseas que aparezcan en inicio’. Tan sencillo como activar o desactivar las carpetas, según el gusto.
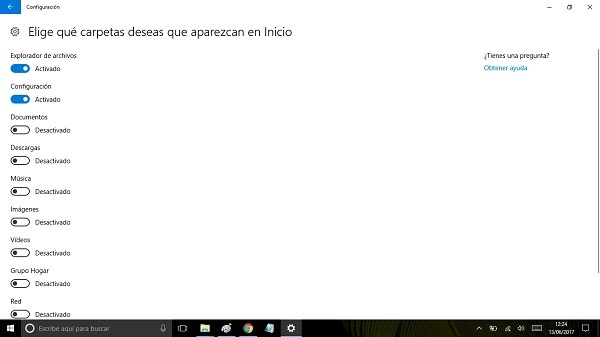
Cambia los colores del menú de inicio
Una forma muy sencilla de cambiar los colores de las carpetas que carecen de imagen o fondo dinámico. Para cambiar los colores de las carpetas, debes irte al apartado ‘Inicio’ de la configuración de Windows. Una vez aquí dentro, busca el apartado ‘Colores’.
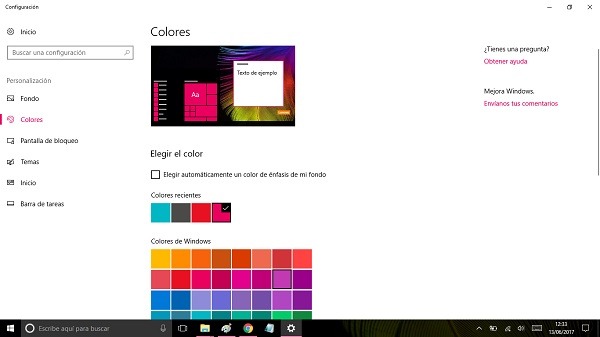
En este apartado podrás elegir el color que más te guste, personalizarlo completamente según tu gusto o dejar que sea la propia computadora la que decida por ti. Además, puedes añadir efectos de transparencia para que quede aún más elegante y atractivo.
Crea una nueva sección en el menú inicio
Como ya bien sabrás, el menú de inicio se puede configurar mediante secciones que contienen otras tantas aplicaciones. Imagina, por ejemplo, que te dedicas al diseño gráfico. Te interesará, entonces, una sección que sea de multimedia o diseño, para así tener todas las aplicaciones de trabajo al alcance de tu mano. Para crear una nueva sección debes hacer lo siguiente.
- Abre el menú inicio y clica con el botón izquierdo la aplicación que deseas que inaugure esta nueva sección.
- Arrástrala hasta abajo del todo, pero sin salirte del menú.
- Automáticamente, se habrá creado la nueva sección. Ahora, solo tendrás que introducir el resto de aplicaciones que desees que conformen dicha sección.
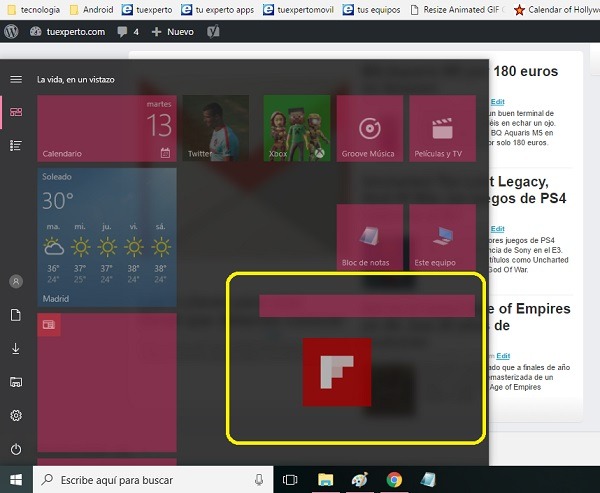
Cambia el nombre a una sección del menú inicio
Una vez hayas creado la sección, procederemos a ponerle un nombre apropiado. Así, poco a poco, podrás ir configurando tu menú de inicio perfecto. Este truco es muy sencillo y podrás realizarlo en dos pasos.
- Pulsa el menú inicio para acceder a las secciones.
- Colócate encima de la sección. Verás cómo emergen dos rayitas horizontales. El menú de inicio te está diciendo con esto que aquí comienza una nueva sección. Si pulsas sobre las dos rayitas, se abrirá un cursor, sobre el cual podrás escribir el nombre que creas más apropiado para facilitar, luego, la búsqueda de determinada aplicación.
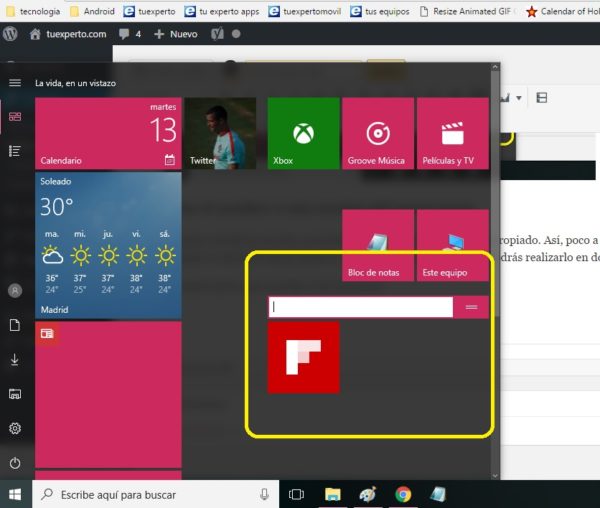
Elimina una aplicación del menú inicio
Si estás cansado de ver una y otra vez una aplicación en el menú inicio de Windows 10 y quieres deshacerte de ella, pero no desinstalarla, lo tienes realmente fácil.
Para ello, solo debes abrir el menú de Windows 10, irte a la aplicación que deseas eliminar y pulsar con el botón derecho del ratón. Deberás marcar la opción ‘Desanclar del menú de inicio’.
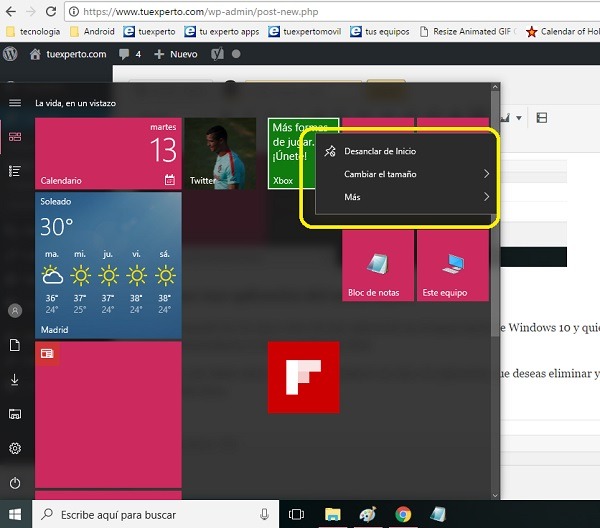
Cambia el tamaño del menú de inicio
Y terminamos con otro de los clásicos básicos como es el de cambiar el tamaño de nuestro menú de inicio en Windows 10. Para ello, abrimos el menú y nos acercamos a las barras que lo delimitan con el ratón. Se habilitarán, en ese momento, unas flechas para poder ponerlo más alto o más bajo, más estrecho o más ancho.




