
Si usas el correo electrónico de Gmail de manera habitual, sabrás que una de las principales opciones que tiene la herramienta es la de insertar imágenes y mandarlas como documentos adjuntos. Se trata de un gesto básico que habrás usado en infinidad de ocasiones, pero… ¿sabías que existe la posibilidad de incorporarlas dentro del cuerpo del mensaje? También puedes insertarlas en el correo como si fueran un archivo adjunto, pero estamos seguros de que esta es la vía que más dominas. Hoy queremos contarte cómo insertar las imágenes directamente en un correo de Gmail. Se trata de una mejora funcional nueva que ya tienen disponible todos los usuarios de este cliente de correo electrónico. Ahora adjuntar imágenes es más fácil y rápido. Sigue los pasos que te indicamos a continuación para aprenderlo.
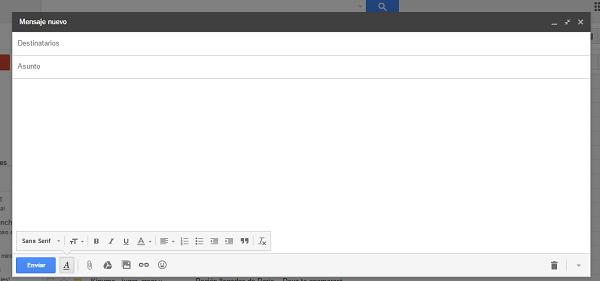
1. Lo primero que tienes que hacer es acceder a la bandeja de entrada de tu correo electrónico. Pulsa sobre Redactar para escribir un nuevo mensaje.
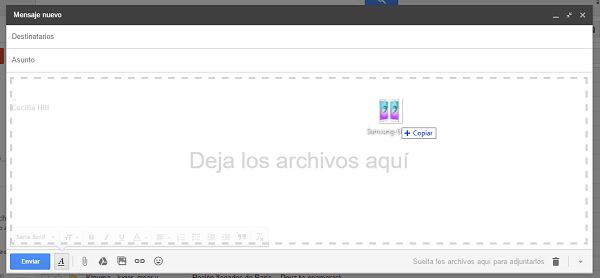
2. A continuación, accede a la carpeta en la que tengas guardadas las imágenes que quieres adjuntar al correo. Si las tienes en el escritorio del ordenador incluso te resultará más práctico. Selecciona una o varias e insértalas en la parte destinada al cuerpo del mensaje. De este modo, habrás conseguido añadirla al correo en sí y podrás intercalar texto entre imagen e imagen.
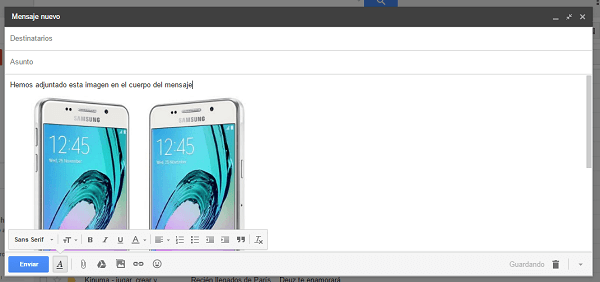
3. Si no querías insertar la imagen dentro del cuerpo del mensaje, sino que querías insertarla como adjunto, también lo tienes muy fácil. Selecciona el archivo y arrastra la imagen hasta la barra inferior (en color gris). Verás que aparece una leyenda indicándote: Suelta los archivos aquí para adjuntarlos.
4. El archivo se añadirá automáticamente como adjunto y se cargará al mensaje. Cuando hayas terminado de escribir el mensaje y lo tengas listo para enviar a tu destinatario, lo único que tendrás que hacer es pulsar encima del botón Enviar.

Existe otra fórmula, seguramente más tradicional, para añadir los archivos como adjuntos, pero lo más probable es que ya la conozcas y sea, de hecho, la que has utilizado durante todo este tiempo. Se trata de pulsar el icono del clip y el folio para acceder a la ruta en la que tienes guardado el archivo (en este caso la imagen). Es una opción práctica y rápida, pero no nos ofrece la posibilidad de insertar las imágenes en el cuerpo del mensaje.
La mejora no estaba disponible hasta hace bien poco, de modo que no había distinción alguna entre arrastrar la imagen en el cuerpo del mensaje o hacerlo en la barra inferior como archivo adjunto. Esta nueva herramienta soluciona un problema del que se quejaban muchos usuarios y hace que el correo de Gmail sea mucho más funcional de lo que ya era antes.
Y tú, ¿cómo sueles adjuntar los archivos a tu correo electrónico? ¿Qué opción te parece más práctica?






Gracias, fue lo mas sencillo y rapido, saludos.
Un placer Sergio, gracias por leernos!
Lo siento pero no me funciona.
Cuando quiero pegar la imagen en el cuerpo del mensaje, botón derecho, no me aparece la opción insertar ni tampoco pegar
Cómo hago para adjuntar en un mensaje de gmail que quiero enviar, unas fotos que tengo archivadas dentro del mismo gmail. Gracias.
Cómo hago para adjuntar a un mensaje de gmail que quiero enviar, unas fotos que tengo archivadas dentro del mismo gmail. Gracias.
Hola!! Gracias por la info!
A mi me pasa que uso el «clip» para adjuntar un archivo pero directamente se me inserta en el texto! Qué ocurre? Cómo puedo arreglar esto?
Mil gracias!!!!!!!!!
Hola Victor . Este post es de hace un año pero lo he encontrado y me sirve para plantearte mi problema:
Yo trabajo con un macbook air . Cuando estoy en gmail y voy a adjuntar fotos de la aplicacion fotos lo que me ocurre es que abre la carpeta de Fotos pero tarda mucho en disponer de todas las fotos para seleccionarlas pero el gran problema es que no me aparecen las ultimas fotos que yo he tomado con el movil. De hecho me sale un pupurri de fotos que si son mias pero tomadas en diferentes años. Por lo tanto no puedo adjuntar las que a mi me interesa. Esto antes no me ocurria . Hay alguna solucion ??
Hasta hace unos momentos, en la pc podía pegar imágenes desde Paint en el cuerpo de texto de gmail. De pronto, ya no puedo; todo intento provoca que la imagen se cargue como adjunto.
Hola a todos.
Ya es viejo esto pero me acaba de pasar y lo pude reparar de la siguiente manera:
Al redactar un correo de gmail vas a la parte inferior derecha donde se encuentran los tres puntos y seleccionas texto sin formato. De esa manera las imágenes que pegas van al cuerpo del correo y no como adjuntas.