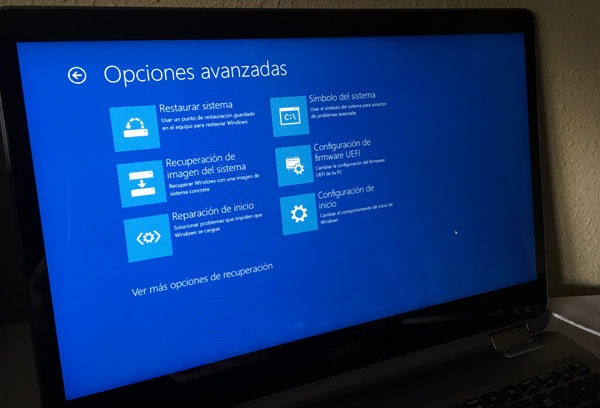
Windows 10 se ha ido extendiendo de forma bastante rápida entre los usuarios, en parte debido a que Microsoft ha llegado a casi imponer su descarga. Además, todos los equipos nuevos vienen ya con la última versión del sistema operativo de los de Redmond. Aunque la base del sistema operativo es muy similar a la de otras versiones como Windows 7 y, especialmente, como Windows 8, si estamos acostumbrados a alguno de estos sistemas es posible que con Windows 10 vayamos un poco perdidos. Por ello estamos realizando una serie de artículos para repasar algunas funcionalidades básicas del sistema de Microsoft. Hoy vamos a hablar de las opciones de inicio avanzadas de Windows 10.
Como ningún sistema es perfecto, y aunque Microsoft lleva lanzando actualizaciones constantes desde que se lanzó el sistema operativo, es posible que a la hora de actualizar o en algún otro momento nos encontremos problemas con drivers, algún programa instalado o, simplemente, problemas del propio sistema operativo. Es posible que estos problemas estén haciendo que el sistema no arranque de forma adecuada, así que vamos a ver qué opciones tenemos al arrancar Windows 10 por si, en algún momento, necesitamos solucionar algún tipo de problema.
La forma de entrar en las opciones avanzadas de arranque de Windows 10 depende de si podemos entrar en Windows o no. Si Windows funciona, entrar al menú de arranque es bastante sencillo. Lo único que tendremos que hacer es ir a Configuración y después pulsar en la opción Actualización y seguridad.
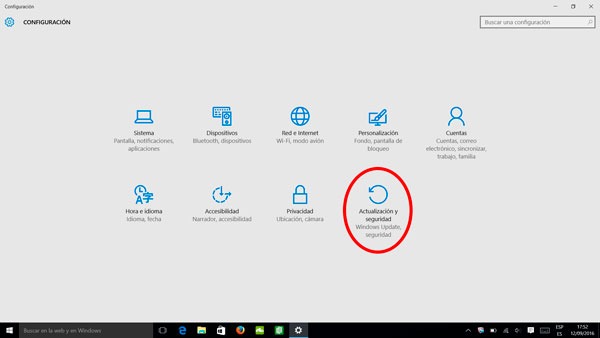
En el menú izquierdo pincharemos en Recuperación. Aquí tendremos dos opciones: Restablecer este PC e Inicio avanzado. Pincharemos en Inicio avanzado, ¡pero ojo!, esta opción reiniciará el PC.
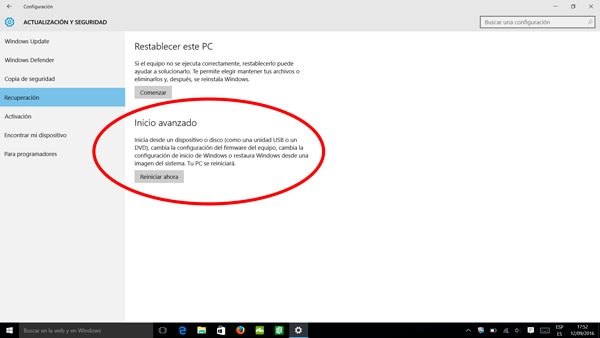
Tras pulsar en Reiniciar ahora, el sistema se reiniciará y mostrará una nueva pantalla azul con varias opciones: Continuar, Usar un dispositivo, Solucionar problemas y Apagar el equipo. Para ver el menú de opciones de inicio avanzadas que estamos buscando tenemos que seleccionar Solucionar problemas.
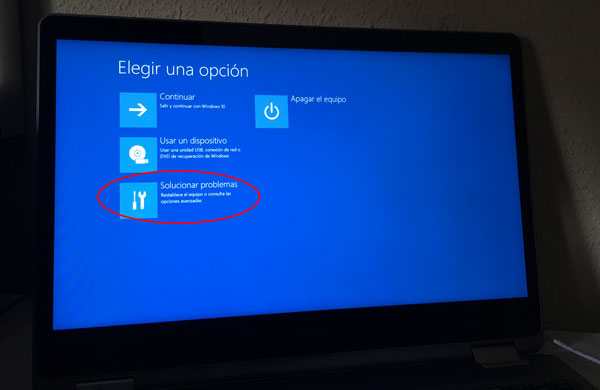
Al pinchar en Solucionar problemas accederemos a otra pantalla en la que ya veremos las Opciones avanzadas.
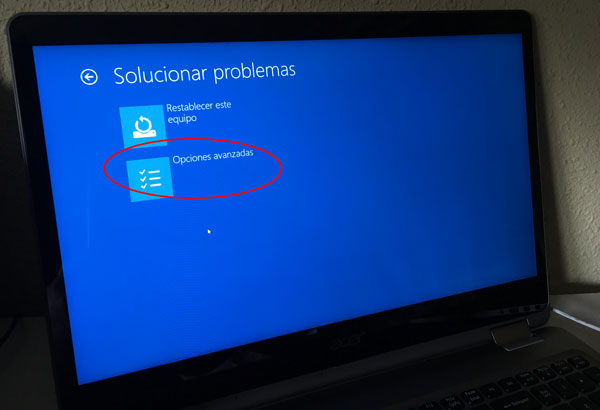
Una vez aquí, tendremos ante nosotros el menú de opciones avanzadas.
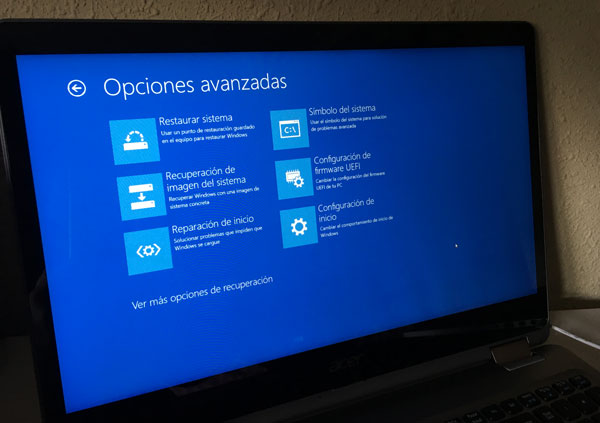
Vamos a comentar para qué sirven las seis opciones que tenemos en pantalla:
- Restaurar sistema: Esta opción nos sirve para volver a algún punto de restauración que tengamos guardado en el ordenador. Por ejemplo, lo podemos utilizar si hemos instalado un driver que no funciona y queremos volver a una copia anterior a la instalación de dicho driver.
- Recuperación de imagen del sistema: Esta opción es muy parecida a la primera, pero la restauración la hace mediante una imagen del sistema, es decir, «machaca» la instalación actual de Windows.
- Reparación de inicio: Con esta opción podremos realizar una restauración del proceso de arranque, por si tenemos algún fichero corrupto que no deja arrancar al sistema.
- Símbolo del sistema: Acceso al símbolo del sistema para realizar tareas algo más complicadas, como formateos a bajo nivel.
- Configuración de firmware UEFI: Esta opción cambia la configuración del firmware UEFI de nuestro ordenador. Es una opción que, junto con la de Símbolo de sistema, es mejor no tocar si no sabemos muy bien lo que estamos haciendo.
- Configuración de inicio: Si elegimos esta opción el ordenador se reiniciará de nuevo y nos mostrará algunas herramientas extra, como el arranque en modo seguro a prueba de fallos.
Sin embargo, si Windows no nos funciona, es algo más complicado llegar a este menú de opciones. Podemos probar a reiniciar el PC varias veces seguidas utilizando el botón Reset de nuestro ordenador y sin permitir que Windows se llegue a cargar. Al hacer esto forzaríamos la reparación automática de Windows, o al menos que el sistema nos muestre alguna opción extra. En esta pantalla deberíamos ver el enlace a Opciones avanzadas.
Si aún así no funciona, sólo nos quedaría la opción de arrancar utilizando un CD o USB de instalación de Windows. Cuando arranquemos desde el disco o usb de instalación, lo primero que se nos abrirá es el menú de idioma. Lo seleccionamos y pinchamos en Siguiente. En la nueva ventana, abajo a la izquierda, deberíamos tener la opción Reparar el equipo. Desde aquí accederíamos al mismo menú del que hemos hablado.





Si utilizo la opción de restaurar sistema se borra información por ejemplo videos, fotos o juegos