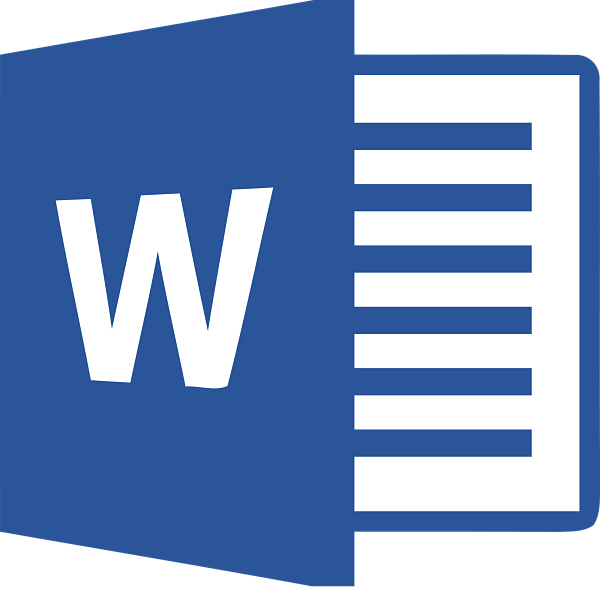
Si eres un usuario meticuloso, estamos seguros de que Microsoft Word todavía sigue siendo tu herramienta de cabecera a la hora de crear documentos e informes, ya sean más sencillos o complejos. El procesador de textos de Microsoft se ha convertido en una herramienta fundamental para cualquier usuario que se precie. No importa que sea para darle un uso profesional, académico o personal, el popular Word tiene vocación democrática, así que es capaz de adaptarse a todos los usos. A veces, sin embargo, necesitamos ir un poco más allá. ¿Quieres proteger tu documento de Microsoft Word con contraseña? ¿Sabes cómo hacerlo? Te lo contamos en unos sencillos pasos.
Guardar un documento bajo contraseña te vendrá fenomenal si solo quieres que sea visto por tus colaboradores, sobre todo si la información que incluye es privada o confidencial. Por suerte, cifrar un documento de Word con contraseña es bastante sencillo. Las instrucciones para hacerlo con Microsoft Word 10, aquí:
1. Abre el documento de Word que quieres proteger. Si ya lo tienes abierto, vamos a por el siguiente paso.
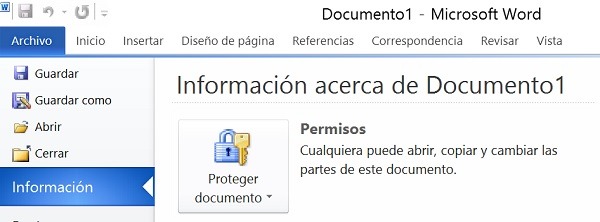
2. Pulsa sobre el menú Archivo (es la primera opción, en la parte superior izquierda del programa) y pulsa sobre la pestaña Información.
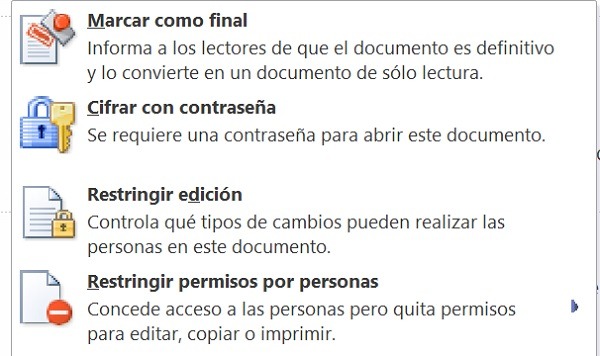
3. Dentro de este espacio, encontrarás varias opciones. Tienes que pulsar sobre la primera, que es la que hace referencia a Permisos. Se abrirá un menú a través del que podrás configurar distintas opciones, como por ejemplo, restringir la edición o restringir el acceso a ciertas personas. La que nos interesa es Cifrar con contraseña.
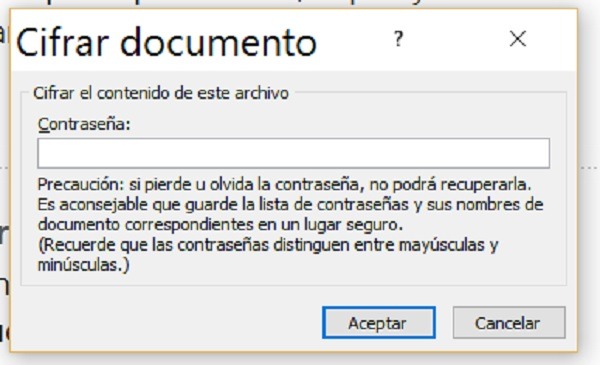
4. Acto seguido, tendrás que introducir la contraseña en cuestión. Debes tener en cuenta que distingue entre minúsculas y mayúsculas y que si la pierdes, será irrecuperable. Te recomendamos apuntarla y guardarla en un lugar seguro, porque de lo contrario, podrías perder todo el contenido del documento.
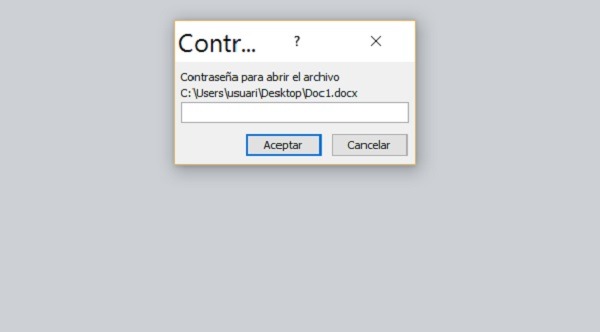
5. Antes de salir, guarda los cambios del documento. Cuando tú o cualquier otra persona quieran acceder de nuevo, se solicitará introducir la contraseña configurada. Solo tienes que teclearla y darle al botón de Aceptar. Tu documento habrá quedado cifrado. Así de fácil.
Pero cuidado, porque las nuevas versiones de Microsoft Word ofrecen la posibilidad de proteger los documentos de una manera mucho más compleja que antes. Por ejemplo, y como te hemos indicado al principio, existe la opción de proteger el documento para que no lo lean ciertas personas. Se trataría de algo así como un sistema de permisos.
También tienes que acceder al apartado Archivo > Información > Permisos > Proteger documento. Por un lado puedes elegir la opción Restringir formato y edición, con la que podrás impedir que los usuarios que accedan al documento puedan realizar cambios. Si no se trata de un documento colaborativo, esta opción es muy recomendable. Si te decantas por restringir el documento para ciertos usuarios, la cosa se complica un poco más, porque el sistema te pedirá que te registres a Information Rights Management, que aunque se trata de un servicio gratuito, requiere una cuenta de Windows Live ID. Sin duda, a nosotros nos parece mucho más sencillo compartir la información a través de Google Docs y hacerlo distribuyendo invitaciones personales. Te ahorrarás más de un quebradero de cabeza y agilizarás el proceso.




