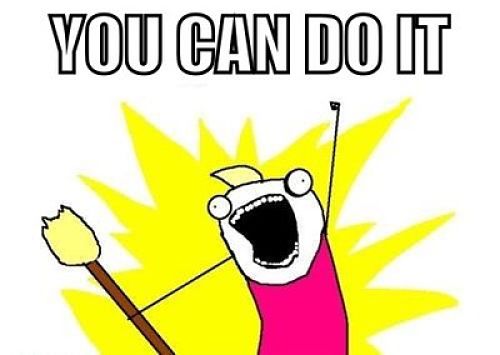
Lo de los gifs animados se ha convertido en una verdadera obsesión para algunos. Están por todas partes: los hay de infinidad de categorías, con dibujos animados, personajes famosos, escenas de películas y cualquier otra cosa que te puedas imaginar. Son fantásticos para poner imagen a ciertas situaciones u opiniones y, cómo no, para echarnos unas risas cuando chateamos entre amigos. Pero, ¿sabes cómo publicar uno en Twitter? A continuación, te contamos cómo añadir un GIF animado en un tuit de Twitter en el móvil o el ordenador en un par de pasos.
Cómo añadir el GIF animado desde el ordenador
1. Lo primero que tienes que tener es un GIF a mano. ¿Y dónde lo consigo? Pues muy fácil. Puedes realizar una búsqueda a través de Google. Por ejemplo, si buscas un GIF en el que aparezcan los minions, escribe GIF minions y te saldrán un montón de propuestas. Las búsquedas que puedes hacer son infinitas: GIF enfadado, GIF Beyoncé, GIF gato, etcétera. Cuando hayas encontrado el que te guste, guárdalo en tu escritorio o en una carpeta solo para GIFS.
Pero si quieres ir más rápido, también puedes acceder a giphy.com, un sitio enteramente dedicado a los GIFS, desde el que podrás descargar lo que quieras. Puedes elegir entre distintas categorías o encontrar lo que necesitas haciendo una búsqueda. Y ya está.
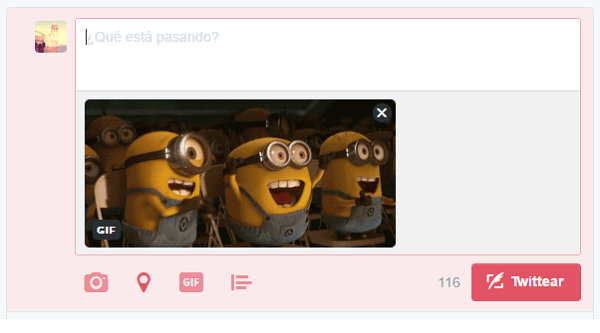
2. Y ahora vamos a meternos en harina para aprender a publicar un GIF en Twitter desde tu ordenador. Verás que es muy sencillo. Accede a Twitter y sitúate en la caja de texto ¿Qué está pasando? para poder twitear. Si lo que quieres es añadir un GIF propio (es decir, uno que tengas guardado en tu ordenador) tienes que pulsar sobre el icono de la cámara fotográfica, con el fin de insertar la imagen en cuestión.
3. Busca el GIF y selecciónalo. Se añadirá automáticamente como adjunto. Lo único que tienes que hacer ahora es escribir el tuit, si es que quieres escribir algo. Tendrás 140 caracteres, como es habitual. Pulsa sobre el botón Twittear y se publicará al segundo.
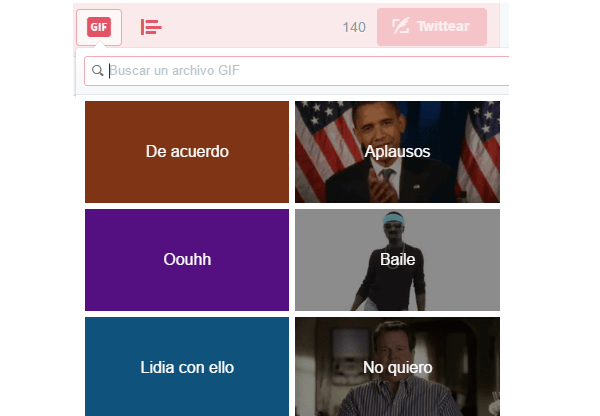
4. Si no tienes ningún GIF y quieres dejarte inspirar por Twitter, pulsa sobre el icono GIF, situado justo al lado del botón de ubicación. A continuación, tendrás que elegir una categoría: Baile feliz, Choca esos cinco, Corazones, ¡No lo puedo creer!, Aplauso lento, Suspiro… y Twitter te propondrá un montón de opciones. Elige el GIF que más te guste y dale a Twittear.
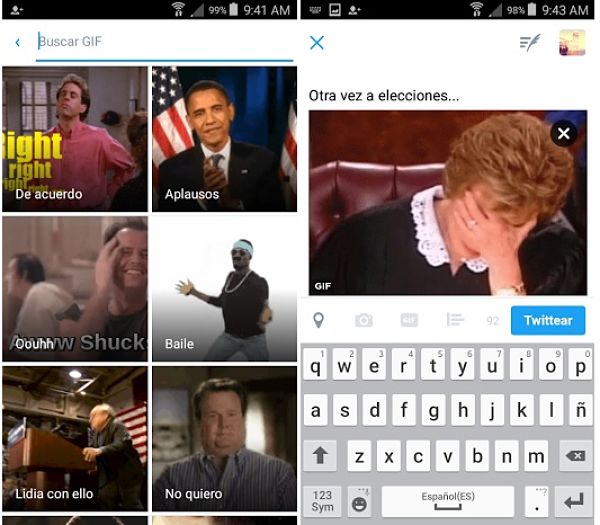
Cómo añadir el GIF animado desde el móvil
1. Si sueles twittear a través del móvil, tienes que acceder directamente a la aplicación de Twitter y pulsar sobre el icono de la pluma (situado en la parte inferior de la pantalla). Dentro de la caja, justo debajo, encontrarás el icono de GIF.
2. Entra en este apartado para ver las categorías que te propone Twitter y elige un GIF que te guste. Acto seguido podrás escribir tu tuit.
3. Si no quieres añadir uno de estos GIFs porque ya tienes alguno guardado en la galería, no te preocupes. En este caso tendrás que pulsar sobre el icono de la cámara fotográfica e insertarlo como si fuera una imagen al uso. Dale a Twittear y ¡listo!




