
OneDrive te puede sonar a chino. Pero si utilizas Windows 8 y sobre todo Windows 10, ya estarás acostumbrado a ver a esta app aparecer todo el tiempo. La plataforma de almacenamiento online de Microsoft está muy integrada dentro de la interfaz, y nos permite manejar los archivos a través de diferentes apps. Esta característica es una ventaja para los usuarios que utilizan habitualmente OneDrive, pero se puede convertir en una molestia para los usuarios que utilicen otros servicios como Dropbox o Google Drive o que no quieran saber nada de la nube de Microsoft. Te contamos los pasos a seguir si quieres deshabilitar OneDrive o quitarlo por completo del ordenador.
Por cierto, si decides seguir utilizando OneDrive, tienes hasta el 31 de enero para mantener tus 15 GB gratuitos en la nube. Ahora vamos al lío. Si quieres deshabilitar o quitar OneDrive, el requisito fundamental es que cuentes con la versión Windows 10 Pro u otras configuraciones profesionales. Por desgracia, los usuarios de Windows 10 Home no podrán seguir estos pasos. Lo primero que hay que hacer es apretar con el botón derecho del ratón en el símbolo del menú de inicio. Debería abrirse un menú desplegable con la opción «Ejecutar». Otro modo todavía más rápido es utilizar la combinación de teclas «Tecla de Windows +R». Desde aquí escribimos el comando «gpedit.msc» (sin las comillas).
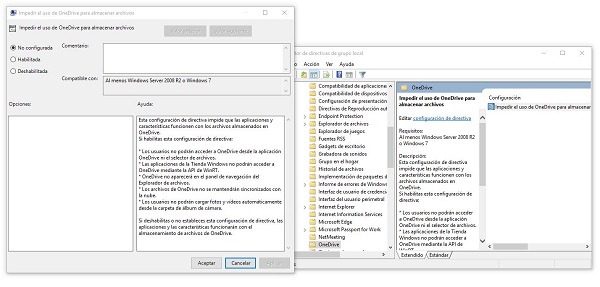
Una vez dentro de esta herramienta, tenemos que ir dentro del menú «Configuración del equipo», después «Plantillas administrativas» y «Componentes de Windows». En la parte derecha de la ventana veremos una lista bastante larga de características. La que nos interesa es, como es lógico, OneDrive. Hacemos doble click sobre «Impedir el uso de OneDrive para almacenar archivos» y se nos abrirá una ventana externa. Si queremos que la herramienta de Microsoft deje de estar visible y no trabaje con nuestros archivos y aplicaciones hay que seleccionar la opción «Habilitada» dentro de las que se nos muestran en la parte superior izquierda. Después presionamos sobre «Aplicar» y salimos de la aplicación.
OneDrive seguirá apareciendo en el menú de inicio pero no podremos entrar a la aplicación. Tampoco se podrá acceder a los archivos almacenados a través del explorador de Windows. Para los usuarios que quieran quitar por completo esta aplicación, existe una forma más completa de hacerlo como indican en TechJourney. Eso sí, avisamos de que se debe tocar el registro de Windows, así que sólo los usuarios familiarizados con un uso avanzado del sistema deberían seguir estos pasos. Además, puede ocurrir que después tengas problemas para volver a instalar OneDrive en caso de que cambies de opinión. En nuestro caso, hemos comprobado que no había problema si se utilizaba el instalador de la página de Microsoft (para Windows 7 y Windows 8).
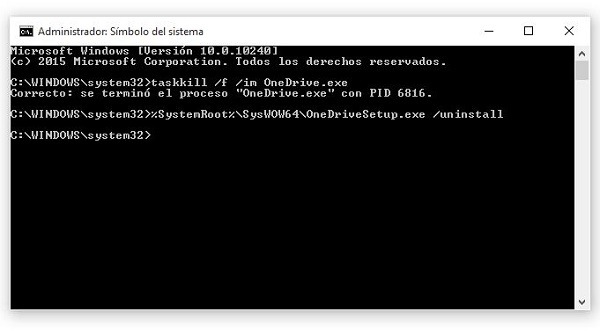
Lo primero que hay que hacer es escribir en la barra de Cortana «cmd». El primer resultado de la búsqueda será el símbolo de sistema. Apretamos con el botón derecho del ratón sobre este icono y después escogemos la opción «Ejecutar como administrador». Dentro de esta aplicación que recuerda al icónico MS-DOS escribimos el siguiente comando «taskkill /f /im OneDrive.exe» (siempre sin comillas). Esto debería acabar con todos los procesos abiertos por OneDrive. Después, tenemos que escribir un nuevo comando para desinstalarlo. En caso de estar usando Windows de 32 bits el comando es «%SystemRoot%\System32\OneDriveSetup.exe /uninstall». En caso de ser Windows de 64 bits el comando es «%SystemRoot%\SysWOW64\OneDriveSetup.exe /uninstall». Para saber si nuestro sistema es de 32 bits o 64 bits basta con ir a la configuración de Windows 10 y después «Acerca de».
Por cierto, siempre quedan registros que tendremos que limpiar a través de los comandos:
rd "%UserProfile%\OneDrive" /Q /S
rd "%LocalAppData%\Microsoft\OneDrive" /Q /S
rd "%ProgramData%\Microsoft OneDrive" /Q /S
rd "C:\OneDriveTemp" /Q /S
Y también las entradas del registro:
REG Delete "HKEY_CLASSES_ROOT\CLSID\{018D5C66-4533-4307-9B53-224DE2ED1FE6}" /f
REG Delete "HKEY_CLASSES_ROOT\Wow6432Node\CLSID\{018D5C66-4533-4307-9B53-224DE2ED1FE6}" /f





Hola, tengo Windows 10 Home Aniversary y aunque instalé gpedit, no logro encontrar la directiva de OneDrive. Quiero reinstalar OneDrive pues no carga la aplicación de escritorio desde hace un par de semanas. Si carga en otra laptop con Windows 10 Pro Aniversary.
He visto en la Web de Onedrive que no está registrada mi laptop entre los equipos, tal vez el problema va por allí, pero entiendo que para hacer el registro de mi PC debo reinstalar OndDrive de escritorio en la PC donde falla y no encuentro como hacerlo