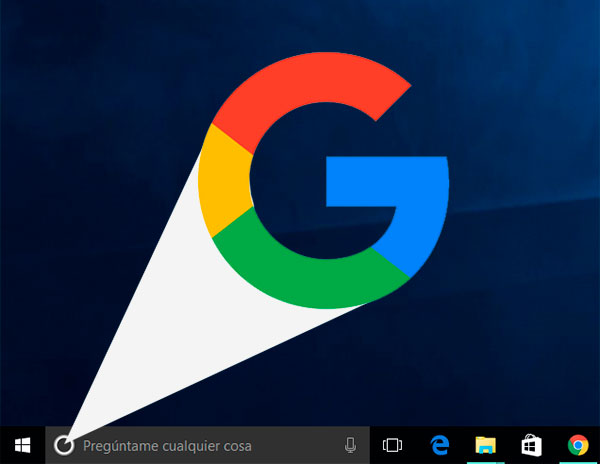
La actualización a Windows 10 ya lleva varios meses en circulación y muchos usuarios ya la han instalado en sus ordenadores compatibles. Que Windows 10 es la actualización más importante del sistema de los de Redmond no nos cabe duda. La plataforma es más intuitiva y conjuga mucho mejor las interfaces para ordenador o tablet, ofrece un rendimiento más fluido y estrena funciones tan interesantes como el asistente Cortana o el navegador Microsoft Edge. Sin embargo, sigue habiendo un detalle que no gusta a la mayoría de usuarios, y es que el motor de búsqueda configurado por defecto es Bing. Cada vez que hacemos una búsqueda en el recuadro de Cortana, nos dirige a este buscador en lugar de Google, que es el preferido de los usuarios -y sus motivos tienen. En este artículo te contamos cómo hacer que tanto el menú de inicio como Cortana busquen contenido en Google en lugar de Bing, pero para ello lo primero que necesitas es tener Google Chrome instalado.
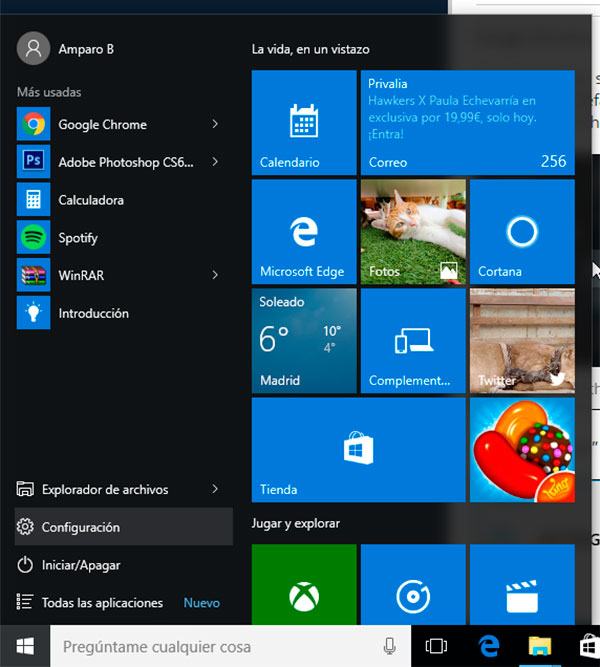
1) Antes de comenzar, debes configurar Google Chrome como navegador predeterminado del sistema, ya que por defecto este papel se reserva para Microsoft Edge. Para empezar dirígete al menú de Inicio y pulsa en Configuración.
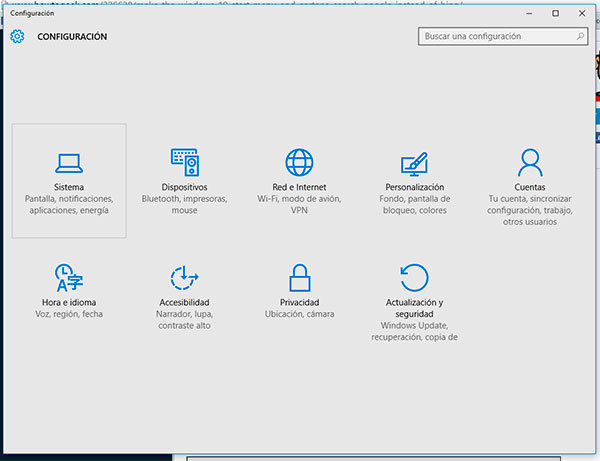
2) Se abrirá una ventana con varios iconos, es la nueva cara que Microsoft ha dado al clásico menú Panel de Control. En este caso el apartado que nos interesa es Sistema.
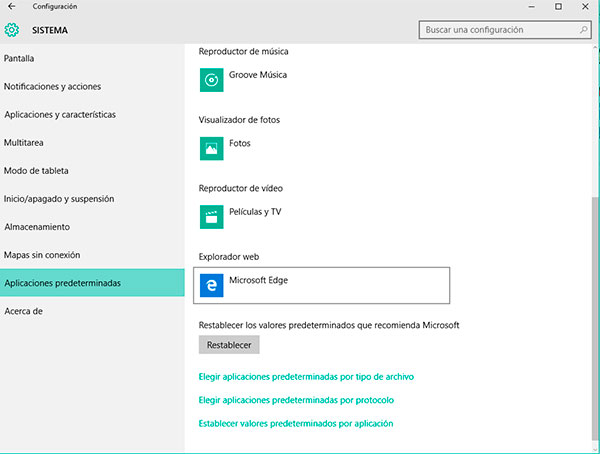
3) Deslizamos hasta la parte inferior y pulsamos en Aplicaciones predeterminadas. En este apartado hay que pulsar sobre la opción Explorador Web, que como decíamos muestra Microsoft Edge como opción por defecto.
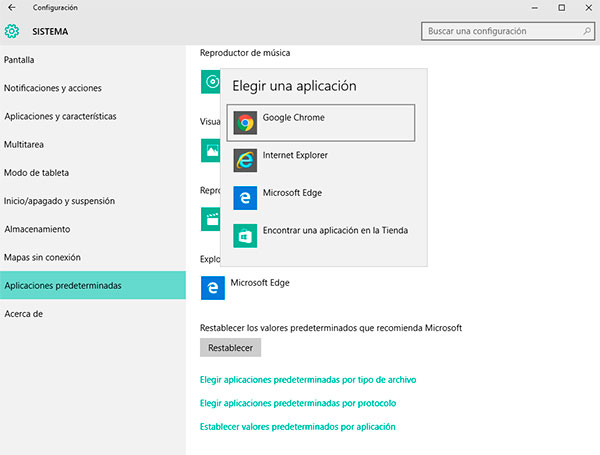
4) Cuando pulsamos sobre el navegador, aparece un menú emergente donde debemos seleccionar Google Chrome.
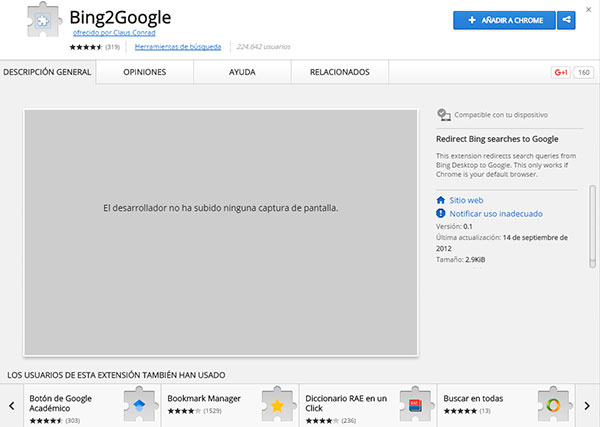
5) El siguiente paso es instalar una extensión de Chrome para que pueda redirigir las búsquedas de Bing a Google. Su nombre es Bing2Google y la puedes descargar sin coste desde este enlace.
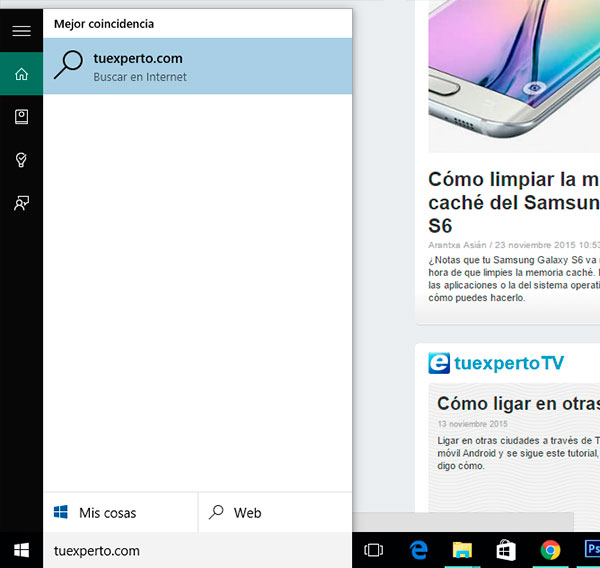
6) Ahora ya podemos probar las búsquedas en Google desde el recuadro que aparece junto al menú Inicio de Windows 10. Simplemente hay que teclear cualquier palabra y pulsar en Web. Si Chrome ya estaba abierto, aparecerá una nueva pestaña con los resultados, pero si el navegador estaba cerrado debería abrirse, aunque esto puede dar algún que otro problema, pero te contamos cómo solucionarlo en el siguiente paso.
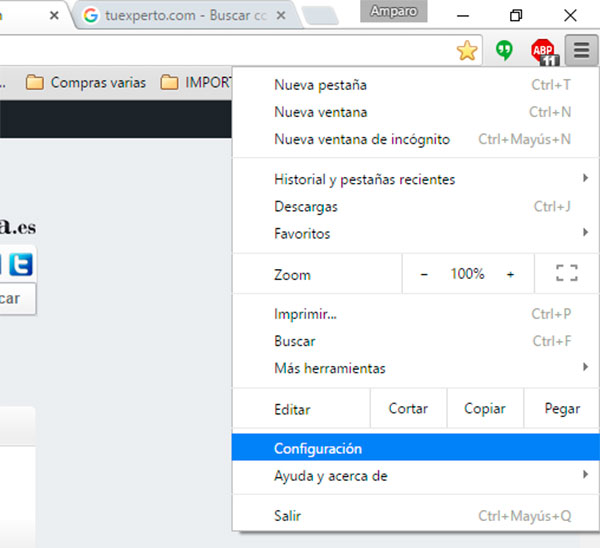
7) Para que no haya problemas cuando Google Chrome está cerrado, simplemente hay que activar una opción en el menú de Configuración, pero para poder encontrarla hay que deslizar hasta abajo del todo y pulsar en Mostrar configuración avanzada.
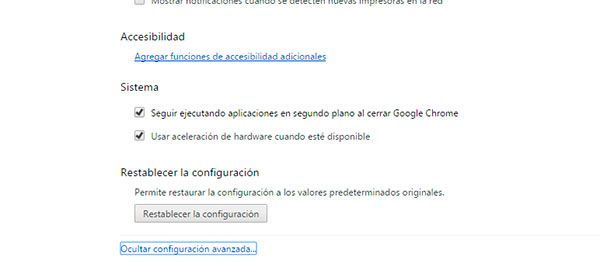
8) En la parte inferior de este menú veremos el apartado Sistema. Todo lo que hay que hacer es marcar la casilla «Seguir ejecutando aplicaciones en segundo plano al cerrar Google Chrome». De esta manera no tendremos ningún problema cuando hagamos una búsqueda y Chrome esté cerrado, ya que sigue funcionando aunque no lo veamos.
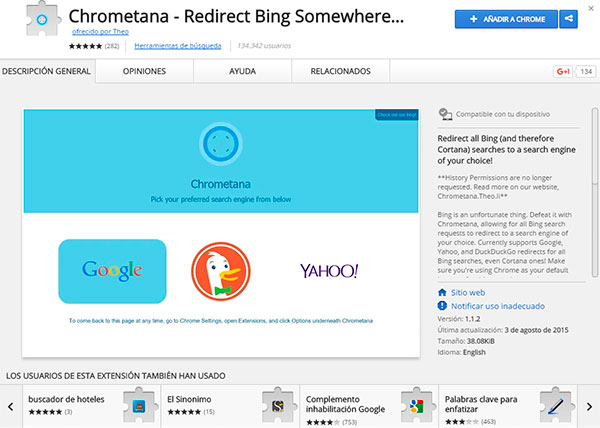
9) Por último nos queda redirigir las búsquedas de Cortana, el asistente de voz de Microsoft, a Google. Se hace con otra extensión, también gratuita, que en este caso se llama Chrometana y está disponible en este enlace.
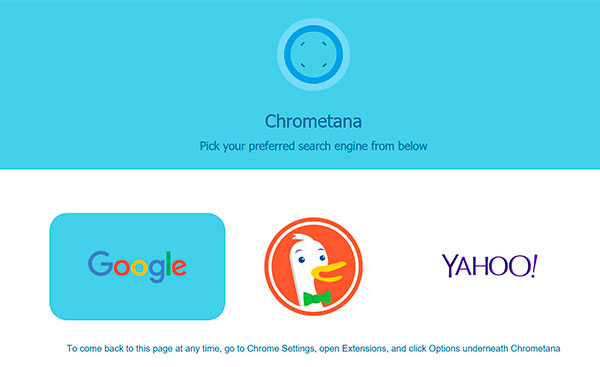
10) Tras agregar la extensión, Chrometana nos preguntará qué motor de búsqueda queremos usar, basta con pulsar en Google y ya puedes olvidarte del dichoso Bing.






Y todo eso solamente para no utilizar Bing!.
Venga, por favor.
Es más fácil escribir Google en la ventana de búsqueda y una vez en la página de Google, buscar. Sólo dos click.
Pero además Bing es muy buen buscador y se integra mejor que nadie con Cortana.
Si tengo un Ferrari, porqué usar el Seat Panda?
En mi caso te respondo de la siguiente forma:
1.- Me siento familiarizada con Google y me da más confianza (es mi perspectiva)
2.- No te resulta lo mismo poner cada vez la URL de Google en el buscador, eso es tedioso actualmente y al seguir los pasos de este post, simplemente lo haces una vez y siempre colocaras lo que buscas y nada más.
3.- La mayor parte del mundo usa Google como buscador y más de la cuarta parte usa Chrome como navegador. Para manejo de SEO y SEM esto debes tenerlo siempre presente y saber llegar a la gente con las palabras más utilizadas sobretodo en Google.
Cuando uno es tonto como usted es tonto y punto. No hay nada que hacer…
PD: La explicación de los pasos ha sido perfecta
gracias por la ayuda, la verdad Bing es buen buscador pero no me gusta nada. prefiero mil veces Google.
Bing está lejos del motor de búsqueda de Chrome, y de su infinidad de plugins, Apps y extensiones… Microsoft se ha esmerado con el navegador Edge, pero se ha dormido con Bing.
Sin embargo, M. Edge tiene opciones muy válidas, entre ellas su reserva de pestañas, el poder agregar notas a las webs (skynotes) y una lectura en pantalla muy significativa y su posibilidad de compartir, pero la han » cagao » con Bing. Su configuración deja mucho que desear y una vez has definido el idioma no hay manera de cambiarlo…..ejemplo: catalá/English (muy acorde a los tiempos puigdemon 😉
Eso sí, puedes cambiar el motor de búsqueda de Microsoft Edge optando por Google y dejando Bing al lado, cosa que antes no podías realizar desde su configuración,
Lo que es digno, pero todos los programas tienden a estar mejor sincronizados si trabajan con su aplicación predeterminada, así que si tengo que utilizar Google, es mejor hacerlo desde Chrome.
Estaba interesado en probar y usar Bing, pero me he llevado una desagradable sorpresa: no se puede hacer desaparecer «catalá» de la barra de menús de Bing. No quiero supremacismo en mi ordenador, por lo tanto, mientras Bing no corrija este incomprensible fallo (al menos para los que no somos catalanes), seguiré con Google.
Vaya, aquí tenemos un demócrata de antes de 1960.
Bon dia!
Es normal que Microsoft imponga su motor de búsquedas, lo que pasa que uno está mas familiarizado con google, al menos yo. Google es un motor de búsqueda que atenta contra la privacidad del usuario, mucho mas que Bing, pero es con el que se está mas familiarizado, además entre Bing y Google me quedo con Google, el abanico de resultados para cualquier tipo de búsqueda es muchísimo mas amplio con Google que con Bing.
De todas formas, para lo que utilizo las búsquedas web a través de Inicio (en raras ocasiones) y con Cortana (que no la utilizo nunca por privacidad) no armo todo este follón para cambiarlo a Google. Tiene que haber otra forma, o saldrá mas adelante, de poder cambiarlo a Google sin instalar nada, sin instalar Chrome (que lo odio), ni extensiones ni nada, solo habrá que buscar un poco mas… o esperar que Microsoft, ante la demanda de los usuarios, haga que se pueda configurar desde la configuración de W10.