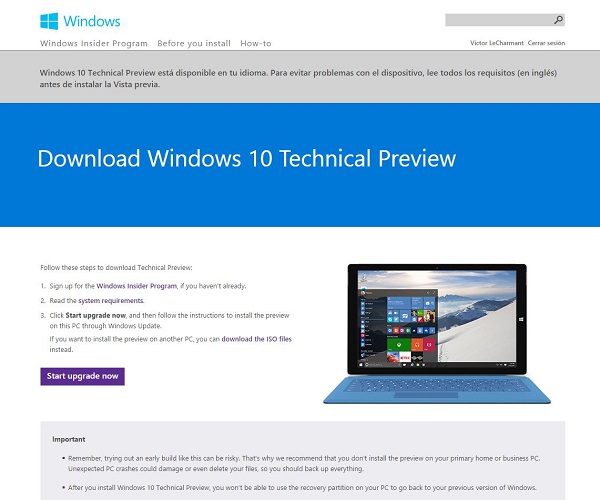
La beta de Windows 10 ya está aquí. La primera versión más estable de este sistema operativo que saldrá a la luz en unos meses se puede descargar de manera completamente gratuita en aquellos ordenadores que puedan correr Windows 7 (tiene los mismos requisitos técnicos). Eso sí, Microsoft advierte de que hagas una copia de todos tus datos antes de llevar a cabo la instalación e incluso recomienda que no lo hagas en tu ordenador principal. Si quieres seguir adelante y probar antes que el resto lo que tiene preparado Microsoft para su nuevo sistema operativo, te traemos una sencilla guía para que instales Windows 10 paso a paso.
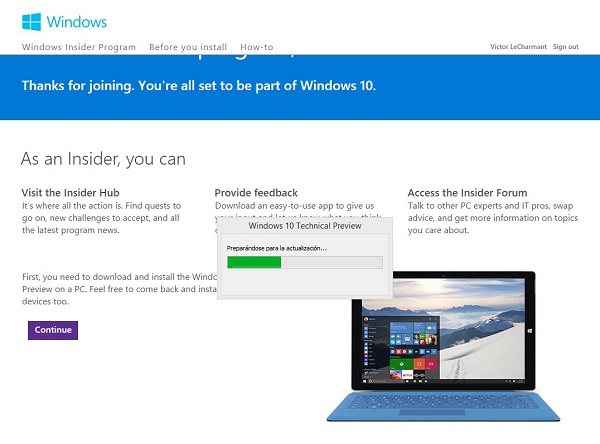
1. Hazte un «insider»
Para formar parte de la beta de Windows 10, lo primero que debes hacer es unirte al programa oficial de Microsoft para los usuarios que quieran probar Windows. Se trata de un proceso bastante sencillo. Basta con visitar la página de Microsoft y hacer click sobre el botón «Get Started». Después, introducimos los datos de nuestra cuenta de Microsoft (nuestro correo de Outlook, Hotmail o si ya estamos usando Windows 8 las mismas credenciales con las que entramos al sistema). Una vez estemos dentro de este programa, llegaremos a una página en la que se nos informa de distintos detalles que hay que tener en cuenta, como por ejemplo los peligros de utilizar una versión beta o los requisitos técnicos que tiene que cumplir el ordenador. Éstos incluyen un procesador de al menos 1 GHz, 2 GB de RAM en el caso de que instalemos la versión de 64-bit o 16 GB de espacio disponible en disco.
2. Baja el instalador
Dentro de la página de descarga deberemos presionar sobre el botón «Start upgrade now». Debería comenzar la descarga del instalador de manera automática. En caso contrario, tendremos que comprobar que el navegador no esté impidiendo la descarga de archivos. Después de bajarse abrimos el archivo ejecutable. Durante unos minutos (al menos en nuestro caso) aparecerá una ventana en la que se avisa de que se está preparando el sistema. Una vez termine el proceso, nos pedirá que reiniciemos el ordenador.
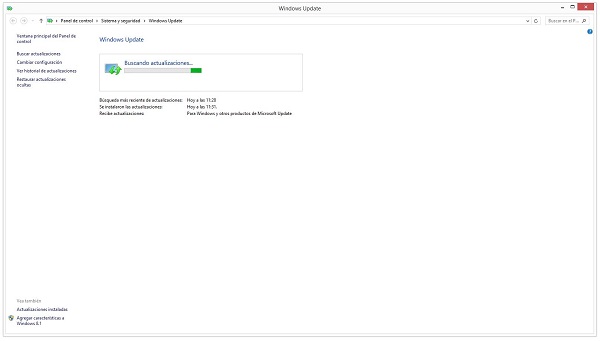
3. Windows Update
Cuando el ordenador se reinicia, instala las actualizaciones de Windows como de manera habitual. En principio, este primer paso debería durar unos pocos minutos y luego al iniciar sesión veremos como directamente se abre una ventana del panel de control con Windows Update. Aquí veremos un mensaje que nos indica que Update está buscando las últimas actualizaciones. Por cierto, tuvimos que esperar alrededor de ocho o diez minutos antes de que encontrara la actualización del sistema. Una vez encontrado, deberíamos estar viendo una información similar a la de la foto inferior, con el rótulo «Actualizar a Windows 10 Technical Preview». Esta actualización ocupa algo más de 2 GB. Le damos a «Instalar» y luego esperamos a que se produzca la descarga, que puede durar un largo rato (dependiendo de nuestra conexión). Por cierto, hay que asegurarse de haber instalado antes todas las actualizaciones importantes de Windows, si no podría no funcionar. Para ello, apretamos sobre «Mostrar todas las actualizaciones disponibles» y después seleccionamos todas las que no tengamos todavía en el PC.
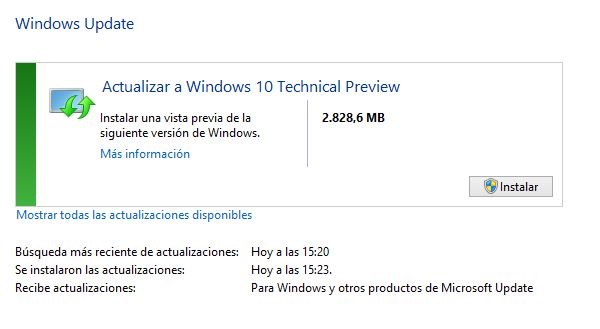
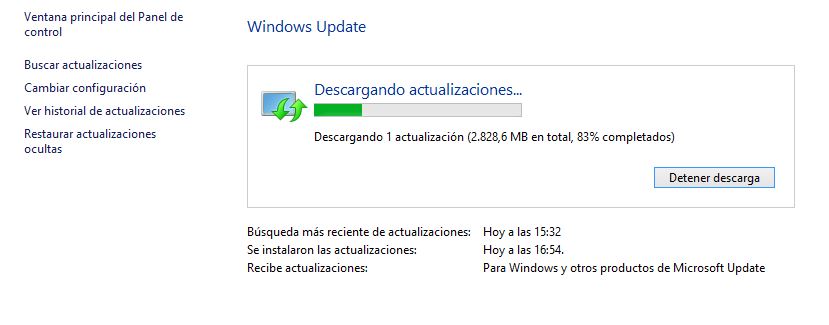
4. Instalación de Windows 10
Una vez se complete la descarga, se abre una ventana con un mensaje de bienvenida en el que podemos elegir volver atrás «He cambiado de opinión» o comenzar la instalación «Empezar». En el siguiente paso se nos muestran las informaciones legales pertinentes. Tras leerlas, pulsamos sobre «Aceptar». Microsoft comprobará si el ordenador cumple los requisitos. Tras unos segundos podremos escoger entre «Programar actualización» para llevar a cabo la instalación después de guardar nuestro trabajo o «Iniciar actualización ahora».
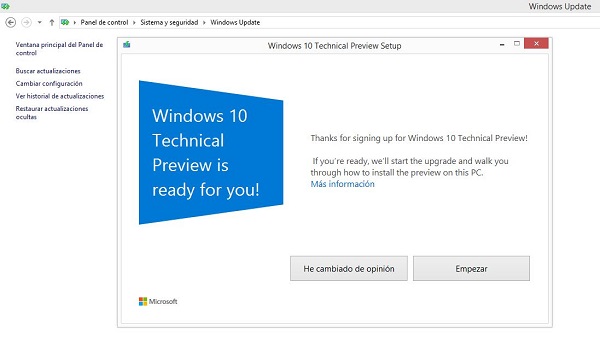
Nuestra recomendación en este punto es que te vayas a ver una película o hagas otras tareas en casa. Microsoft no ha acabado con una mala costumbre que tienen sus actualizaciones en los últimos tiempos. Una sucesión de pantallas con sus porcentajes de carga que hacen imposible saber cuándo terminará la instalación. En unos minutos pasaremos por «Configurando actualización», «Configurando», «Preparando dispositivos», «Preparando», «Aplicando configuración de PC» y… «Configurando algunas cosas más». En total, la instalación nos duró alrededor de 40 minutos.
5. Configurar PC
Cuando esta instalación haya terminado, podremos configurar distintos aspectos del ordenador. Por defecto, contaremos con una serie de configuraciones predeterminadas de Windows. No obstante, podemos escoger cambiar estas características de forma manual. Tras este paso, Windows volverá a cargar distintos aspectos de nuestra cuenta y las apps del sistema. Por cierto, una de las ventajas de esta instalación es que se mantienen todas nuestras aplicaciones y archivos (de hecho, incluso se volvieron a abrir las aplicaciones que teníamos funcionando en el momento de empezar la instalación). ¡A disfrutar de Windows 10!





Ha dado un buen paso en el tema de instalación , antes lo tenias que buscar luego convertirlo para pasarlo a una memoria usb y luego instalarlo , ahora ya te lleva diractemente a actualizacion ( 2.826,6 mb )se descarga y se instala todo sin tener que hacer nada prácticamente , por lo menos desde windows 8 , 8,1 hacia 10 .
Mi comentario será el siguiente: instalelo en un disco de prueba. Cometí ese error, después de estar usándolo por varias horas salió el dichoso error 0xc000021a, y no he encontrar manera de retornar al Windows 8. Estoy con los zapatitos apretaditos….
Si que podemos hacer en caso de ese error?
Sólo quiero decir que no es una beta, al menos no dice en ninguna parte que lo sea… Así que mucho cuidado aquellos que lo vayan a usar, porque el sistema no va a ser del todo estable.
Problema con un i7-4770 CPU @ 3.40GHz, 808 MHz
Como que no hay bastante CPU ?
Me sale
La velocidad de la CPU de su PC es inferior a 1GHz, por lo que no podrá instalar ni ejecutar Windows 10 Technical preview
Que lo arreglen
Me sale
La velocidad de la CPU de su PC es inferior a 1GHz, por lo que no podrá instalar ni ejecutar Windows 10 Technical preview
Que lo arreglen
a mi me pasa lo mismo y me sobra!
Compré una pc NUEVA con WINDOWS 10 instalado y me molesta demasiado el hecho que se reinicia en cualquier momento, aunque ya se que en cuanto aparece el anuncio de reinicio hay que grabar de inmediato y para tener un poco mas de tiempo hay que marcar cerrar, pero no es el caso, es demasiado molesto, incómodo y un perfecto “desquicie”.
Estoy tratando de encontrar la forma de evitar ese inconveniente, pero no la encuentro.
¿Si alguien sabe que se debe hacer?
GRACIAS.