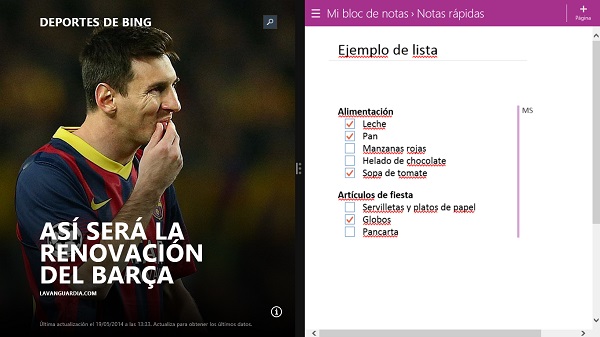
Uno de los avances importantes que incorpora el nuevo sistema operativo Windows 8 es la capacidad de utilizar dos aplicaciones al mismo tiempo en la pantalla del ordenador. Esta característica fija las apps de manera automática en cada uno de los lados de la pantalla y nos permite cambiar de manera manual el ancho que queramos para cada una de las herramientas. Sin duda, se trata de una opción muy interesante para aquellos usuarios que estén acostumbrados a utilizar varias aplicaciones al mismo tiempo. Te contamos cómo manejar esta función a través de la última versión del sistema Windows 8.1 Update.
Aunque no se ha dado mucho bombo a esta función, una de las características más novedosas que podemos disfrutar en Windows 8 es la opción de usar dos aplicaciones a pantalla partida. Existen varios modos de utilizar esta función. La primera forma es llevar el ratón a la esquina superior izquierda. Cuando aparece la lista de aplicaciones abiertas, arrastramos la app que queramos utilizar con el botón izquierdo del ratón apretado a uno de los dos lados de la pantalla. Podremos ver como la app escogida se coloca a pantalla partida junto a la aplicación que esté abierta.
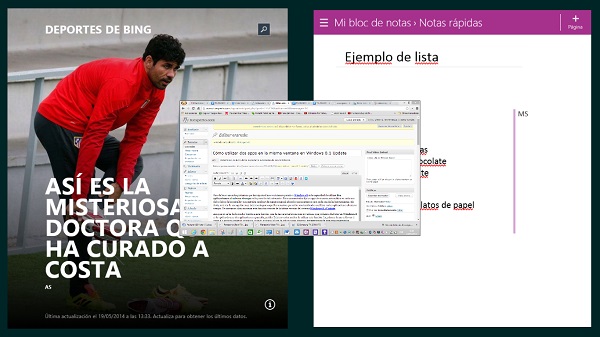
Si estamos trabajando fuera del escritorio, podemos arrastrar la aplicación desde la zona superior (con el botón del ratón apretado) a uno de los lados. En este caso, quedará un recuadro vacío en el lado contrario. Basta pinchar en este recuadro y después abrir otra aplicación para que se sitúe junto a la otra aplicación. Esta forma de establecer la pantalla partida se configura de una forma similar a través de una pantalla táctil. Solo que en este caso en vez de esperar a que aparezca la lista de aplicaciones abiertas hay que arrastrar el dedo desde la esquina superior izquierda hacia abajo. Windows 8.1 Update también incorpora un nuevo modo para utilizar la pantalla partida. Si estamos fuera del escritorio y llevamos el ratón a la parte superior, aparece una pequeña franja superior. En la parte izquierda hay un pequeño icono que, al pinchar sobre él, ofrece dos opciones denominadas «Dividir izquierda» o «Dividir derecha».
Una vez que hemos abierto las dos aplicaciones, podemos arrastrar el ratón en la barra central que separa a las dos aplicaciones para marcar el tamaño de cada una de las apps. Lo que sí se ha perdido en Windows 8.1 Update es la opción de utilizar una de las dos herramientas en una franja lateral reducida. Ahora, las dos aplicaciones tienen que tener un tamaño mínimo de alrededor del 30% de la pantalla. Si arrastramos más allá la franja veremos como se vuelve a mostrar una sola aplicación en el panel. Por cierto, si volvemos a abrir una aplicación cuando ya tengamos dos aplicaciones a pantalla partida la tercera aparecerá flotando entre las dos (como se puede ver en la imagen) y tendremos que escoger la aplicación que va a sustituir.
Además del uso del ratón y los movimientos táctiles, podemos utilizar el teclado para movernos entre las dos aplicaciones sin necesidad de presionar con el ratón. Para ello, basta con presionar la tecla de Windows + la tecla de punto. En general, se trata de una función muy interesante para aprovechar las capacidades de Windows 8, sobre todo en aquellos equipos con un tamaño de pantalla mayor.




