
Saber gestionar las pantallas de inicio de cualquier dispositivo Samsung, ya sea de un smartphone como de una tableta, resulta muy útil para ahorrar tiempo y energía buscando aplicaciones o accesos directos que tengamos instalados en él. ¿Cuántas veces nos ha pasado tener el móvil o la tableta llena de pantallas de inicio vacías que no utilizamos? En los dispositivos Samsung tanto borrar como crear o configurar pantallas de inicio predeterminadas es muy fácil, solo tendremos que seguir unos cuantos pasos.
Para borrar pantallas de inicio lo primero que tendremos que hacer es dirigirnos a nuestra pantalla principal de inicio. Acto seguido, pulsamos en el botón táctil de la izquierda de nuestro dispositivo Samsung. Para identificarlo mejor, es el botón donde, cuando se enciende, se puede apreciar un cuadrado con líneas dentro. Cuando lo hayamos pulsado se desplegará un menú. Buscaremos la opción de “Editar página” y pulsaremos sobre ella. Aparecerán todas las pantallas de inicio que tenemos configuradas. Para borrar las que tengamos vacías, sólo tendremos que seleccionar con el dedo la que queramos borrar y, sin levantarlo, arrastrarla hasta la parte superior, o inferior, de la pantalla (depende del modelo) donde aparece una papelera. Seguiremos este paso con todas las pantallas que queramos eliminar.
Si además, queremos cambiar la página principal de inicio, aquella que aparece siempre que encendamos el móvil o la tableta, será igual de sencillo. Volvemos a seguir los mismos pasos: pulsamos el botón táctil de la izquierda de nuestro dispositivo Samsung, le damos a la opción “Editar página” del menú que se despliega y, cuando salgan todas las pantallas que tenemos configuradas, veremos que todas ellas tienen la imagen de una casa encima. Para seleccionar nuestra nueva pantalla de inicio solo tendremos que pulsar sobre la casa de la pantalla de inicio que queramos que aparezca siempre que encendamos el teléfono o la tableta.
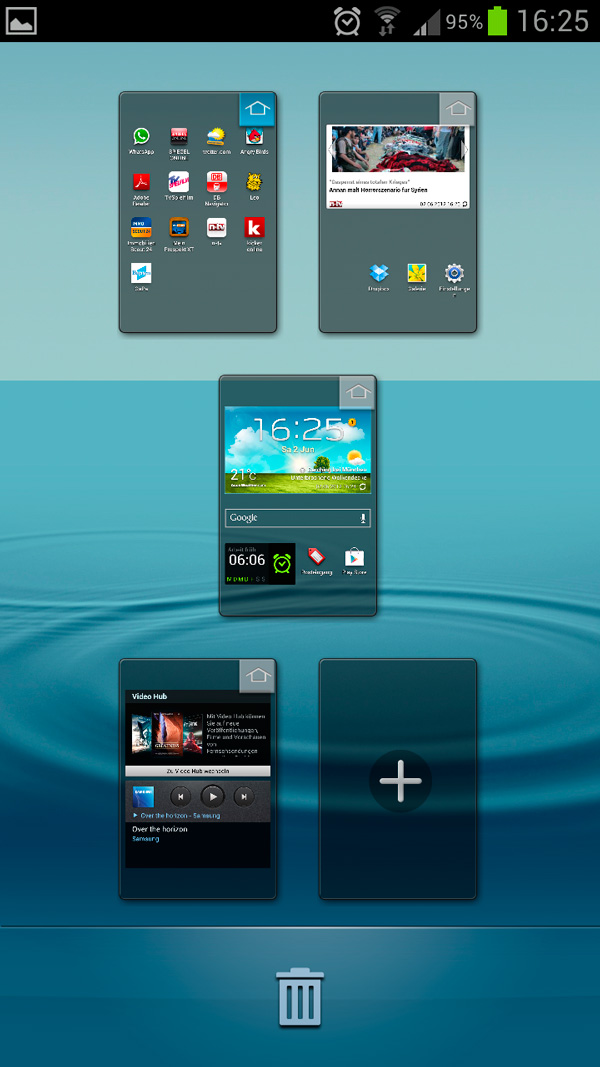
Por último, si lo que queremos es añadir alguna pantalla de inicio nueva, siguiendo los mismos pasos que hasta ahora, podremos hacerlo. Después de pulsar la opción “Editar página” y que todas las pantallas de inicio que tengamos se hayan mostrado, podemos encontrarnos con un símbolo “más” en la última pantalla que se muestra. Para añadir una nueva pantalla de inicio solo tendremos que pulsarlo el mismo número de veces que las pantallas nuevas que queramos crear. Ahora solo tendremos que rellenarlas con nuevos accesos directos.
De esta manera podremos gestionar, en unos sencillos pasos, todas las pantallas de inicio que tengamos configuradas en nuestros dispositivos Samsung. Y es que, saber borrar, añadir y configurar la pantalla de inicio predeterminada resulta muy útil a la hora de organizar nuestro dispositivo y también nos puede ahorrar mucho tiempo cuando trabajamos sobre ellos.




