
Hay muchas cosas para las que un monitor solo no es suficiente. Cada vez es más común que utilicemos al menos dos pantallas para trabajar, para tener un ojo en cada asunto, o uno en el trabajo y otro en las redes sociales. Multitasking, llaman a esto. Trabajar en dos pantallas tiene unas cuantas ventajas, pero hay varias maneras diferentes de llevarlo a cabo. Vamos a ver cuales son las opciones si estamos trabajando con Windows 8.
Si nuestro ordenador es más o menos actual, que sería lo normal si estamos utilizando Windows 8, lo más probable es que tengamos al menos dos puertos capaces de servir a una pantalla externa: el VGA y el HDMI. La diferencia más importante que tenemos que tener en cuenta es el tema del sonido. Si nuestra segunda pantalla cuenta con altavoces (como por ejemplo un televisor), tenemos que tener en cuenta que el HDMI integra audio y vídeo, pero el VGA no.
Dependiendo de la configuración del ordenador y del tipo de pantalla que conectemos es posible que se ponga en funcionamiento sin hacer nada más, pero hay determinadas opciones que tenemos que conocer para que la segunda pantalla haga exactamente lo que queremos de ella.
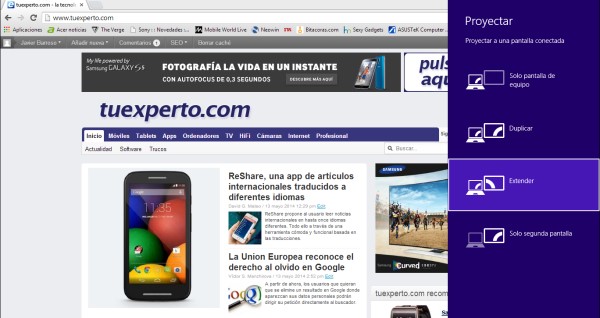
Por eso, tras conectar el cable, el siguiente movimiento es pulsar tecla de Windows + P, lo que abrirá una barra lateral en la parte derecha de la pantalla original. En ella podemos elegir de una manera sencilla como queremos que se comporten nuestros monitores. Puede que sólo queramos utilizar uno de los dos, manteniendo apagado el otro, duplicar la imagen para que se vea lo mismo en ambos o la que parece la opción más lógica: extender el escritorio.
Decimos que es la más lógica porque es la que realmente permite tener distintos elementos en cada una de las pantalla, y por tanto, tener más información de un solo vistazo. Si elegimos esta opción es posible que al principio el uso sea un poco caótico, ya que cada una de las pantallas no sabe dónde está con respecto a la otra.
Para aclarar este punto tenemos que acudir a otro menú. Para acceder sólo hay que hacer clic con el botón derecho del ratón sobre el escritorio y elegir la opción «resolución de pantalla». Otra opción es acudir al buscador de Windows 8 (la lupa que aparece en la parte superior derecha de pantalla) y buscar este mismo término.
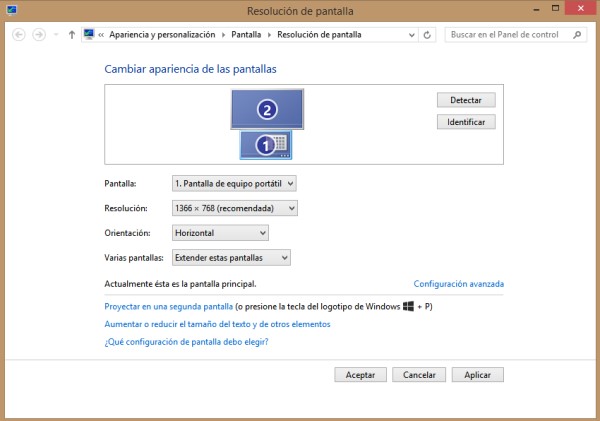
Aquí, entre otras opciones, podemos decirle a nuestros monitores cómo están situados. Así, podemos mover el ratón y las ventanas sin problemas de una pantalla a otra, siguiendo el movimiento natural. Si bien parece un poco engorroso al principio, resulta completamente natural al cabo de unos minutos.
Una vez que hayamos elegido qué es lo queremos que haga la segunda pantalla y dónde está con respecto a la primera no tenemos que llevar a cabo ninguna tarea más de configuración. Además, si desconectamos el ordenador de la pantalla, el sistema recordará la nuestras preferencias cuando volvamos a ponerlo en su sitio.





ala no digas esas cosas