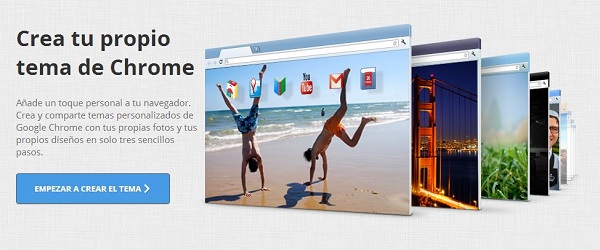
Actualmente, Google Chrome es el programa más popular para navegar por la red, según los datos de StatCounter. Google ha hecho un importante trabajo para mejorar las características del navegador desde su lanzamiento, pero también ha querido tomar de Firefox su capacidad para personalizar la experiencia de uso según las preferencias de cada internauta. Para ello, ha creado una tienda de apps llamada Chrome Web Store en la que podemos encontrar una gran cantidad de aplicaciones y extensiones para el navegador. Hoy te hablamos de «Mi tema de Chrome», una aplicación desarrollada por la propia Google que te permite personalizar la interfaz del programa con una imagen de fondo y diferentes colores para las pestañas y la barra de herramientas.
Mi tema de Chrome es una aplicación sencilla que servirá para crear nuestro tema personalizado de Chrome (circulan grandes cantidades de temas disponibles para este navegador en la web). Tras descargar la aplicación, aparecerá cuando abramos una nueva pestaña en forma de icono y con el dibujo de una paleta y un pincel. Al abrir el programa surge una página del navegador que nos indica tres pasos a seguir a la hora de escoger el tema.
Una vez empezamos a crear el tema, en el primer paso se nos ofrece la posibilidad de utilizar una imagen de fondo. En este punto podemos elegir tanto una imagen que ya tengamos guardada en el ordenador a través de la opción «Subir imagen», como cargar una imagen a través de la webcam con la opción «Usar cámara web». Una vez hayamos escogido una imagen (hemos probado que funciona con los formatos tradicionales JPEG y PNG), aparecerá en el fondo de una pequeña pantalla de previsualización de Chrome. Tenemos dos opciones para personalizar esta fotografía.
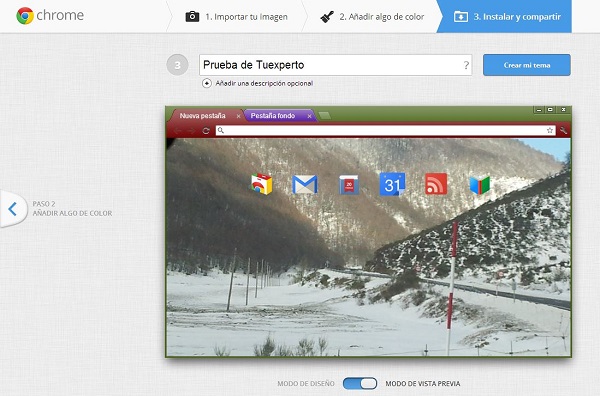
Por un lado, tenemos el menú para ajustar la imagen a la pantalla. Dentro de este menú está la posibilidad de colocar la imagen en sus proporciones originales, haciendo que se alinee en la izquierda, el centro o la derecha del fondo. Por otro lado, podemos rellenar la imagen de modo que se ajuste al tamaño propio del fondo. En tercer lugar, si la imagen es más pequeña que el fondo de pantalla existe la posibilidad de crear un mosaico en el que se muestren repetidas veces nuestro archivo. La última opción disponible es la de personalizar el lugar del fondo en el que aparecerá la imagen.
La segunda de las opciones es la de añadir efectos a la foto, como por ejemplo un efecto de blanco y negro o un efecto sepia. Si no nos convence la imagen que hemos elegido existe la opción de volver a importar otro archivo. Bajo la pequeña ventana de Chrome podemos escoger entre una vista de diseño y una vista previa con iconos de aplicaciones. El segundo paso para personalizar nuestro tema es el de añadir colores a varios elementos del navegador, como son las pestañas que aparecen en segundo plano, la barra de herramientas de Chrome y el macro del programa.
Después de escoger estas opciones acudimos al paso tres y escribimos un nombre para nuestro tema en el recuadro. También se nos ofrece la opción de añadir una descripción del tema si luego tenemos pensado compartirlo con otros usuarios de Chrome. Una vez hecho, presionamos sobre «Crear mi tema» y después «Instalar mi tema» (desde esta pantalla también se puede compartir con otros usuarios a través de una dirección URL). Para volver a establecer el tema predeterminado de Chrome accedemos a la configuración del programa en la parte superior derecha y presionamos sobre «Restablecer tema predeterminado» bajo el menú de Aspecto.
Descarga «Mi tema de Chrome»





Y cómo lo descargo????????