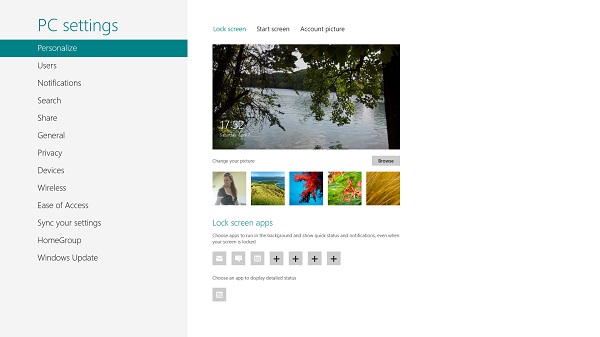
Una de las primeras conclusiones que se sacan nada más comenzar a utilizar Windows 8 es que se trata de un sistema operativo muy visual, que entra con facilidad por los ojos. El diseño de ladrillos o celdas de su interfaz Metro aporta un estilo desenfadado a un sistema operativo que siempre se había caracterizado por ser bastante sobrio, y que puede atraer a un buen número de usuarios nuevos, aunque también es posible que descontente a los usuarios de toda la vida de Windows. Desde hace casi un mes y medio ha salido al mercado la beta pública de Windows 8 (aquí te explicamos cómo instalarla de forma gratuita) y nos hemos dedicado a realizar una serie de pequeñas guías para aclarar algunos de los aspectos de este nuevo sistema. En esta ocasión te contamos cómo personalizar la imagen de inicio del sistema y la interfaz Metro.
Algo que salta a la vista en Windows 8 es que se ha orientado mucho hacia el mundo de los dispositivos móviles. Así, también contaremos con la opción de bloquear el sistema al igual que ocurre en tabletas y smartphones. Cuando el sistema se bloquea, aparece una imagen que hay que arrastrar para poder empezar la sesión (también puedes crear una imagen contraseña). Para personalizar esta imagen, lo primero que tenemos que hacer es colocar el ratón en la parte inferior derecha de la pantalla. Luego llevarlo hacia arriba y elegir el icono en forma de tuerca. El siguiente paso es apretar sobre «More PC Settings» de la parte inferior. En la primera de las pestañas encontraremos las posibilidades de personalización. Vemos que la opción que aparece por defecto es la de «Lock screen».
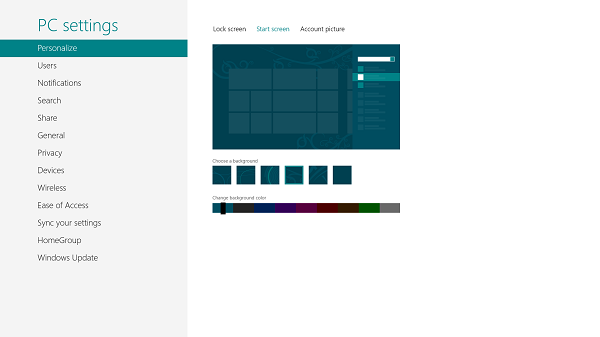
Para escoger una imagen diferente de la que aparece por defecto, podemos elegir entre otras cinco imágenes predeterminadas que aparecen en forma de recuadros o bien escoger la opción «browse». Nos aparecerá una galería con las imágenes del ordenador. Para cambiar de carpeta hay que apretar sobre el nombre de la carpeta que aparece en la parte superior izquierda y escoger la nueva carpeta. Una vez escogemos la imagen, apretamos sobre «Choose Picture» y la imagen aparece como principal, relegando la anterior imagen a uno de los recuadros inferiores.
Si lo que queremos es variar el diseño de la interfaz Metro, hacemos click sobre la opción «Start Screen». Podremos escoger entre diversos diseños de fondo de la interfaz Metro (se trata de varios diseños que no aportan una gran diferencia entre sí, pero si dan una nota de interés al conjunto) y también el color que queremos que domine tanto en la interfaz como en los menús de configuración del equipo. Colores como el rojo, el rosa, el morado o el naranja. Por último, la opción «Account picture» nos permite cambiar la imagen de perfil que aparece en la esquina superior derecha de la interfaz y al comenzar la sesión. De nuevo, se aprieta sobre la opción «browse» para escoger un archivo del sistema o bien sobre «Webcam» para hacer una fotografía a través de la cámara del ordenador.
Para llevar a cabo este artículo hemos utilizado un portátil Acer Aspire Ethos 8951G, uno de los portátiles más potentes que hay en el mercado y que cuenta con un procesador Intel Core i7-2630QM con cuatro núcleos de procesamiento y una potencia de 2 GHz por núcleo. Además, este equipo tiene 16 GB de RAM y una tarjeta gráfica Nvidia GeForce con 2 GB de memoria dedicada.




