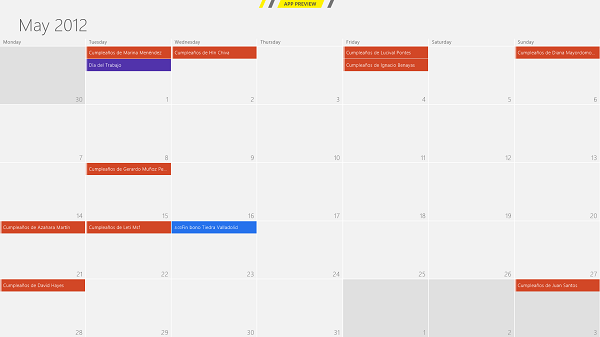
Una de las características nuevas que encontramos en Windows 8 es la presencia de una aplicación preinstalada llamada «calendar» (calendario). Esta aplicación permite al usuario utilizar tanto el calendario presente en Windows Live como el calendario de otras plataformas como el calendario de Google. Esta aplicación resulta bastante útil pese a su sencillez, y lleva al primer plano una característica que hasta ahora había tenido una mayor visibilidad en las plataformas móviles. A lo largo de este artículo te contamos cómo utilizar esta aplicación y cómo sincronizar el calendario de Google con esta App de Windows 8.
Para abrir esta aplicación, basta con presionar sobre el ladrillo de Calendar en la interfaz principal de Windows 8. La primera vista del programa nos ofrece una visión del mes actual. Si hemos configurado nuestro acceso al sistema mediante una cuenta de Windows Live (algo muy recomendable si queremos probar todas las opciones que ofrece la beta de Windows 8) el calendario sincronizará de forma automática tanto los eventos que hayamos escrito a través del calendario como los cumpleaños de los contactos y loa días festivos en España). Para crear un nuevo evento basta con presionar en uno de los huecos que quedan libres en la fecha indicada. En la parte de la izquierda podemos escribir la localización del evento (where?), la fecha la hora, establecer un estado predeterminado para nuestra cuenta de Windows Live durante ese evento y lanzar invitaciones a través del recuadro «Who» escribiendo direcciones de correo electrónico (deben estar separadas por comas).
Dentro del desplegable de Calendar podemos escoger el calendario en el que vayamos a introducir el evento. En la parte derecha de la pantalla se escribe el nombre del evento en la parte superior y luego una descripción del mismo (si es necesario) en la parte inferior. Hay dos iconos circulares en la parte superior derecha de la pantalla. El primero en forma de disquete sirve para guardar el evento y el segundo para volver atrás- Para acceder al menú del calendario basta con llevar el ratón a la parte superior y apretar el botón derecho. Podremos agrupar los eventos en pantalla en días, semanas o meses, volver a la vista del día actual (algo muy útil si nos despistamos) o crear un nuevo evento a través del icono en forma de +.
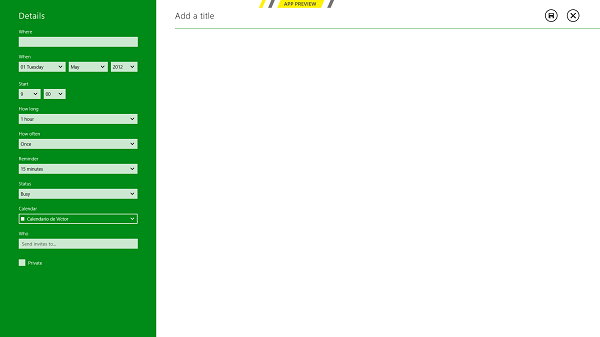
Podemos ver y editar los eventos que ya hemos creado haciendo click en ellos (de la misma manera que al crear un nuevo evento). La principal diferencia es que a la hora de apretar click con el botón derecho del ratón en la parte superior de la pantalla tendremos la opción de borrar el evento. Si queremos sincronizar nuestro calendario de Google con la App de calendario, tenemos que realizarlo a través de la aplicación de correo (Mail). Ya os explicamos en otro artículo cómo asociar una cuenta de Google a Windows 8. Basta con apretar sobre «Add account», elegir una cuenta de Google e introducir los datos de la cuenta. Una vez sincronizado, los datos de todos los eventos de nuestro calendario principal de Google deberían aparecer en la aplicación de calendario de Windows 8, y podremos introducir nuevos eventos desde aquí.
Para llevar a cabo este artículo hemos utilizado un portátil Acer Aspire Ethos 8951G, uno de los portátiles más potentes que hay en el mercado y que cuenta con un procesador Intel Core i7-2630QM con cuatro núcleos de procesamiento y una potencia de 2 GHz por núcleo. Además, este equipo tiene 16 GB de RAM y una tarjeta gráfica Nvidia GeForce con 2 GB de memoria dedicada.




